Grundeinstellungen
Struktur
Legen Sie sich für Ihre Site auf der Festplatte eine Verzeichnisstruktur an, die exakt dem entspricht, was Sie auf Ihre Homepage stellen. Wenn Sie später über mehrere Verzeichnisebenen hinweg Links auf verschiedene Dokumente setzen, können Sie offline nachvollziehen und prüfen, was online passieren muss. Arbeiten Sie mit relativen und nicht mit absoluten Links, das spart eine Menge Verarbeitungszeit.
Falls Sie mit verschiedenen Begriffen aus der HTML-Programmierung nichts anfangen können, sehen Sie am besten in der ganz hervorragenden Anleitung SELFHTML von Stefan Münz nach.
Programmeinstellungen
Starten Sie das Programm. Öffnen Sie im Menü [File => New File => HTML File] eine neue HTML-Datei. Die Vorgaben können Sie mit RETURN übernehmen. Der Cursor steht danach an der richtigen Stelle zwischen der öffnenden und der schließenden <BODY>-Marke. Schreiben Sie ein paar Wörter an die Stelle, an der die Schreibmarke steht. Speichern Sie die Datei mit dem Befehl [File => Save As] unter irgendeinem Namen ab, ohne sie zu schließen.
Stellen Sie jetzt im Menü [Preview => Identify Browser] den gewünschten Browser ein. Wenn der Internet Explorer installiert ist, müsste auch "Internal Browser" wählbar sein Wählen Sie wenn möglich "Internal Browser", das ist der schnellste. Die Vorschau wird über das Palette-Symbol ganz rechts in der oberen Icon-Leiste oder mit dem Tastaturbefehl STRG-P aktiviert. Wenn keine HTML-Datei geöffnet ist, stehen die Befehle nicht zur Verfügung. Sobald Sie STRG-P drücken, müssten Sie die Wörter sehen, die Sie gerade geschrieben haben. Kehren Sie danach mit dem Befehl STRG-F6 wieder zum Quelltext zurück.
Im Menü [Tools => Options => Miscellaneous] aktivieren Sie jetzt die folgenden Optionen:
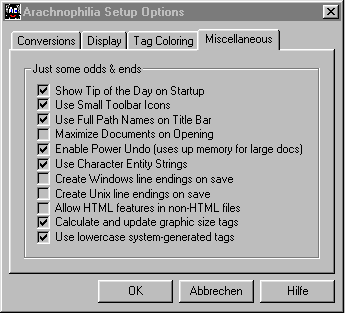
Schließen Sie das Fenster mit [OK]. Der deutlichste Effekt ist zunächst der, dass die riesigen Symbole in der obersten Bildschirmzeile kleiner werden.
Als Nächstes werden im Menü [Tools => Options => Display => Choose Default Font] die Farben und die Schriftart für die Anzeige festgelegt. Das ist natürlich Geschmackssache, in der Praxis hat sich allerdings gezeigt, dass eine nichtproportionale Schrift wie z.B. Fixedsys oder Courier am besten geeignet ist. Diese Einstellung bezieht sich nur auf die Schrift, die wir während der Arbeit im Quelltext sehen, nicht auf die HTML-Seite, die nach außen sichtbar wird.
Keyboard Makros
Jetzt werden wir einige Tastatur-Shortcuts definieren, um häufig gebrauchte Befehle leichter zugänglich zu machen. Sehen Sie nach oben zur Icon-Leiste. Der zweite Knopf von links zeigt zwei Kästchen mit einem großen M.
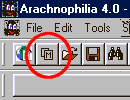
Wenn wir daraufdrücken, öffnet sich ein Fenster, in dem die Tastaturkürzel definiert werden können. Wählen Sie den Buchstaben S aus und tragen Sie die Zeichenfolge [<strong>|</strong>] ein wie unten zu sehen (ohne eckige Klammern; die eckigen Klammern dienen hier nur der Abgrenzung der Befehle vom übrigen Text).
Der senkrechte Strich in der Mitte kann durch Eingabe von ALT-124 oder durch die Taste AltGr und die äußerste linke Taste in der untersten Reihe erzeugt werden. Der Strich markiert die Stelle, an welcher die Schreibmarke nach Ausführung des Befehls stehen soll.
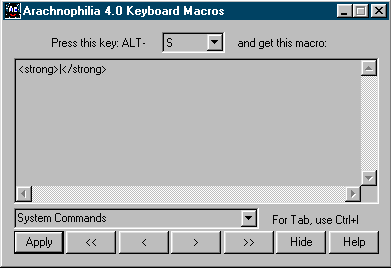
Mit der Taste "Hide" wird das Fenster wieder geschlossen. Markieren Sie ein Wort, das Sie vorhin geschrieben haben durch einen Doppelklick mit der linken Maustaste und drücken Sie die Tastenkombination ALT-S. Wenn alles geklappt hat, wird das Wort jetzt von den [<strong></strong>]-Tags eingerahmt und erscheint in der Vorschau hervorgehoben.
Legen Sie auf die Tastenkombination ALT-E die Tags [<em>|</em>] (wieder ohne eckige Klammern) und probieren Sie auch diese Art der Hervorhebung aus.
Schreiben Sie noch ein paar Wörter, bis die Zeile am rechten Bildschirmrand umbrochen wird. Sehen Sie sich noch einmal die Vorschau an. Wahrscheinlich läuft der Text in relativ kleiner Schrift bis zum rechten Bildschirmrand. Es wäre sinnvoll, den Text etwas zu begrenzen und nach zwei Dritteln oder der Hälfte des Bildschirms in die nächste Zeile umzubrechen. Dazu benutzen wir eine unsichtbare Tabelle von 600 Pixeln Breite.
Der Code für das Öffnen und schließen der Tabelle wird wieder auf zwei "Keyboard Macros" gelegt, z.B. T für "Tabelle" und U für "unten". Unter dem Buchstaben T legen wir (ohne eckige Klammern) die Befehle
[<table width="600" border="0" cellspacing="0" cellpadding="0"><tr><td>]
ab, unter dem Buchstaben U die Befehle
[</td></tr></table>]
Setzen Sie jetzt mit ALT-T und ALT-U die Befehle für das Öffnen und Schließen der Tabelle am Anfang und ganz am Ende Ihres Textes ein, und schon müsste in der Vorschau der Text entsprechend begrenzt sein.
Toolbars
In der untersten Zeile sind mehrere beschriftete Knöpfe zu sehen, mit denen die Toolbars am oberen Rand eingeblendet und ausgeblendet werden. Schließen Sie zunächst alle mitgelieferten Toolbars.
Jetzt definieren wir eine neue Menüleiste (oder Toolbar-Leiste). Auf dieser Leiste werden "Meta"-Funktionen untergebracht, die wir zur Steuerung des Programms brauchen. Im Menü [Tools => Toolbars/Macros => Edit Toolbars => New Toolbar] erzeugen wir eine neue Leiste mit dem Namen [Meta], die diese Funktionen aufnehmen wird.
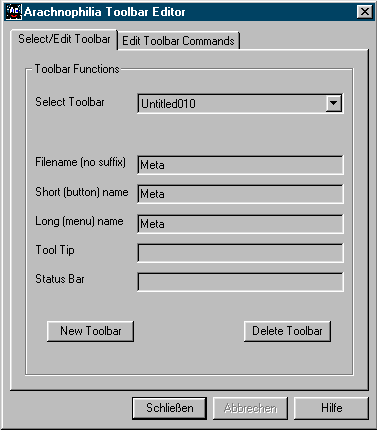
Sobald wir das Fenster schließen, erscheint in der unteren Leiste ein neuer Knopf mit der Beschriftung [Meta].
Wenn wir die neue Leiste aktivieren, sehen wir oben links nur einen kleinen Knopf mit zwei Punkten, weil in [Meta] noch keine Funktionen definiert sind. Also rufen wir noch einmal Tools => Toolbars/Macros => Edit Toolbars auf, wählen jetzt aber Edit Toolbar Commands aus. Unter [Button Name] tragen wir [EditTB] ein, dann wählen wir aus der aufklappbaren Liste die Eintragung [EditToolbars]. Diese Eintragungen werden mit eckigen Klammern in das Feld übernommen.
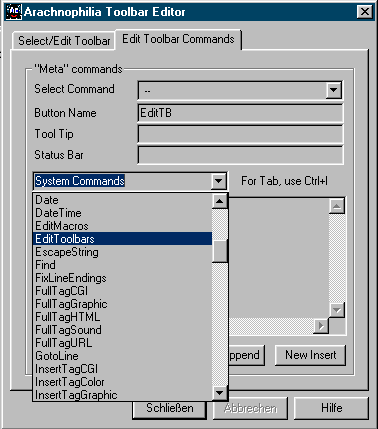
Jetzt haben wir links oben einen Knopf, mit dem wir die Toolbars schnell erreichen können, um weitere Anpassungen vorzunehmen. Wir werden diese Funktion noch öfter brauchen. Mit den Befehlen [New Append] oder [New Insert] - also neuen Knopf anhängen oder vor dem gerade angewählten Button einfügen - wird die Leiste ergänzt. Falsche Eintragungen können Sie mit [Cut] wieder löschen. Gute Kandidaten für die [Meta]-Leiste sind:
- [ListAsciiChars], eine Liste der ASCII-Codes
- [ListKeyboardShortcuts], eine Liste der Tastaturkürzel
- [ListUserMacros], eine Liste der von uns definierten Tastaturkürzel
- [ListSysComs], eine Liste genau der Systembefehle, die wir jetzt gerade in der Leiste unterbringen
Vorsicht: Arachnophilia hat einen kleinen Bug. Wenn Sie zwei neue Eintragungen unmittelbar hintereinander eingeben, "vergisst" Arachnophilia manchmal die erste. Sie können das vermeiden, indem Sie das Fenster schließen und neu aufrufen, oder indem Sie im Feld [Select Command] einmal hin- und herfahren. Sobald Sie den Namen des neu definierten Buttons in der Liste sehen, ist die Eintragung "amtlich" und wird nicht mehr gelöscht.
Die selbst definierte [Meta]-Leiste könnte dann ungefähr so aussehen:
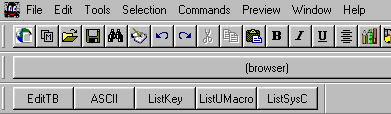
Es ist sinnvoll, die Beschriftung der Knöpfe abzukürzen, damit die Leiste nicht zu breit wird.
